Raspberry Pi Zero (Wireless) Cihazı İle Windows 10 Lockpicker
Merhaba arkadaşlar. Bugün sizlere Raspberry pi zero(wireless) ile Windows 10 parola kırmanın nasıl mümkün olduğunu kurulumu ile birlikte anlatacağım. Öncelike elimde neler var, onlara fiyatları ile birlikte bir göz atalım;
Sızma denemeleri sonucunda oluşabilecek herhangi bir zarardan sızma testini uygulayan sorumludur.
Raspberry Pi Zero Wireless'ın teknik özellikleri:
- 1GHz tek çekirdekli işlemci
- 512MB RAM
- Mini HDMI ve USB On-The-Go portları
- Micro USB güç
- HAT uyumlu 40-pin başlık
- Kompozit video ve sıfırlama başlıkları
- CSI kamera konektörü
- 802.11n kablosuz LAN
- Bluetooth 4.0
Bu donanımlar elimizdeyse ilk olarak cihazımın üzerine Raspbian Stretch Lite işletim sistemini kuracağız.
Raspberry Pi Zero W İşletim Sistemi Kurulumu;
Öncelikle işletim sistemini kurmamız için işletim sisteminin iso dosyasını ve Etcher isimli ugulamayı indirmemiz gerekmektedir.
Linkler:
2.Etcher
SD Kart Üzerine Etcher Uygulaması İle Raspbian Stretch Lite İşletim Sistemi Kurulumu;
Adım 1: Etcher isimli uygulamamıza giriş yapıyoruz.
Turuncu Alan: İşletim sistemini indirdiğimiz İSO dosyasının seçiyoruz.
Kırmızı Alan: İşletim sisteminin yükleneceği SD kartı seçiyoruz.
Yeşil Alan: Yükleme işleminin başlatılacağı buton.
"Flash Complete !"
Raspberry Pi Zero W Yapılandırma ve Lock Picker Kurulumu;
Öncelikle Raspberry Pi Zero W cihazımızın üzerindeki yuvalara bir bakalım.
Kırmızı Alan: SD Kartımızı takacağımız yuva.
Turuncu Alan: Ekranımızı bağlayacağımız yuva(Mini HDMI).
Mavi Alan: Usb yuvası.
Mor Alan: Bilgisayarı başlatabileceğimiz Power yuvası.
Sarı Alan: CSI kamera yuvası.
Raspberry Pi Zero (Wireless) Wifi Yapılandırma;
Evet arkadaşlar cihazımızı power yuvasına bağladık. VGA uyumlu monitörüm var,önce HDMI sonra mini HDMI'a dönüştürüp gerekli yuvaya taktıktan sonra başlatıyoruz ve cihazımızın son görüntüsü şu şekilde olacak;
Adım 1: Cihazımı HDMI portuna bağlayıp, başlattıktan sonra işletim sistemi açılacak ve kullanıcı adı, parola bilgilerini girmemizi isteyen bölüm gelecek.
Kullanıcı adı: pi
Parola: raspberry
Adım 2: Cihazı kolay yapılandırmak için kullanılan "raspi-config" bölümüne giriş yapıyoruz. Terminal ekranına "sudo raspi-config" yazarak bu bölüme erişebilmekteyiz.
Adım 3: Karşımıza gelen yapılandırma ekranında "Network Options" bölümüne geçiş yapalım.
Adım 4: Ardından "Wifi" bölümünü seçerek cihazımızı wifi'ye bağlayacağız.
Adım 5: Wifi SSID ve parolayı bu alanda sırasıyla tanımlamasını yapacağız.
Adım 6: Wifi ayarlarımızın başarılı olup olmadığını google.com domainine ping atarak deniyorum. Gördüğünüz gibi ping gidiyor.
Adım 7: Terminal ekranına ilk olarak "sudo su" yazarak yetki yükseltelim ve cihazımın işletim sistemi paketlerini güncelleyelim.
#sudo apt-get update && apt-get upgrade && apt-get dist-upgrade
Adım 8: Gerekli aracı yüklemeden önce git katmanını indirmemiz gerekir.
#sudo apt-get -y install git
Adım 9: Windows parolasını ele geçirmek için gerekli olan "P4wnP1" aracı bu komut ile indiriyoruz.
#git clone --recursive https://github.com/mame82/P4wnP1
Adım 10: Yükleme tamamlandıktan sonra P4wnP1 adında bir klasör gelecek, bu klasöre aşağıdaki komut ile giriş yapıyoruz.
#cd P4wnP1/
Adım11: P4wnP1 klasörüne giriş yaptıktan sonra aracı yüklemek için bu komutu kullanacağız.
./install.sh
Yüklemenin tamamlandığını gösteriyor.
Adım 12: Şimdi tekrar P4wnP1 klasörüne geçiş yaparak. Klasörün içindeki "setup.cfg" isimli dosyayı nano komutu ile düzenleyeceğiz.
#sudo nano setup.cfg
Adım 13: Düzenleme ekranında payloads bölümüne gelerek "PAYLOAD=network_only.txt" yazısının başına "#" yani hashtag işareti koyuyoruz.Ardından "PAYLOAD=Win10_Lockpicker.txt" yazısının başındaki "#" yani hashtag işaretini kaldırıyoruz.Son durum böyle oluyor;
Adım 14: Kontrol ettikten sonra "CTRL + X " tuşuna basarak karşımıza bir soru geliyor.İlk "Y" tuşuna basıyoruz. Ardından enter tuşuna basarak dosya üzerindeki değişiklikleri kaydetmiş oluyoruz. Kaydettiğimiz den emin olduktan sonra cihazımın power kablosunu çekerek kapatıyoruz.
P4wnP1 Windows 10 Lockpicker Payload Kullanımı:
Adım 1: Öncelikle hdmi portunu sökebilirsiniz. Bundan sonra sadece kullanacağımız power portu. Kurbanın Windows 10 işletim sistemi yüklü bilgisayarı kilit ekranında cihazımızı bu şekilde bilgisayarımıza takıyoruz. Artık parolayı kırmasını bekliyoruz.
Adım 2: Parolayı kırmış ise cihazımıza ssh üzerinden ister mobil, ister bilgisayar platformlarını kullanarak bağlanabilirsiniz. Cihazımız usb yuvasına takıldıktan sonra Wifi erişim noktası oluşturmaktadır ve oluşturulan Wifi erişim noktası üzerinden SSH ile bağlanabilmek mümkündür. Wifi SSID, parola ve ilgili tüm erişim bilgileri aşağıdadır;
SSID(Network Name): P4wnP1
Elde edilen veya hashleri çözülemeyen parola bilgileri cihazımızın şu dosya yolundadır;"/home/pi/P4wnP1/collected"cat "kırılmış parola dosyası" komutunu kullanarak içeriği görebiliriz.










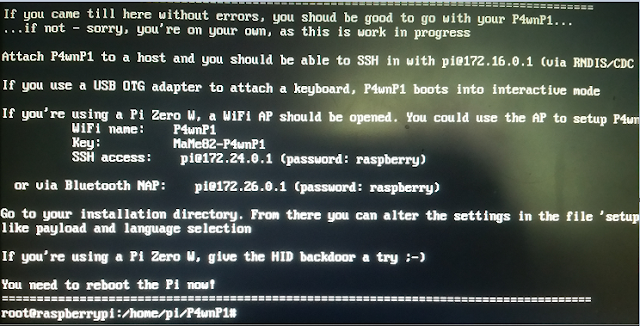


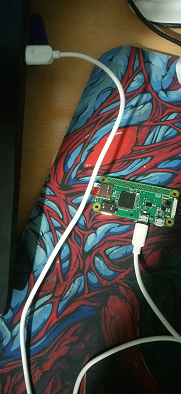



Yorumlar
Yorum Gönder